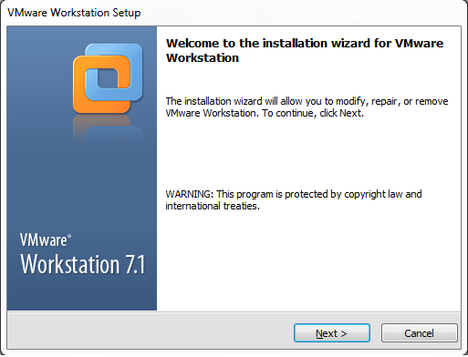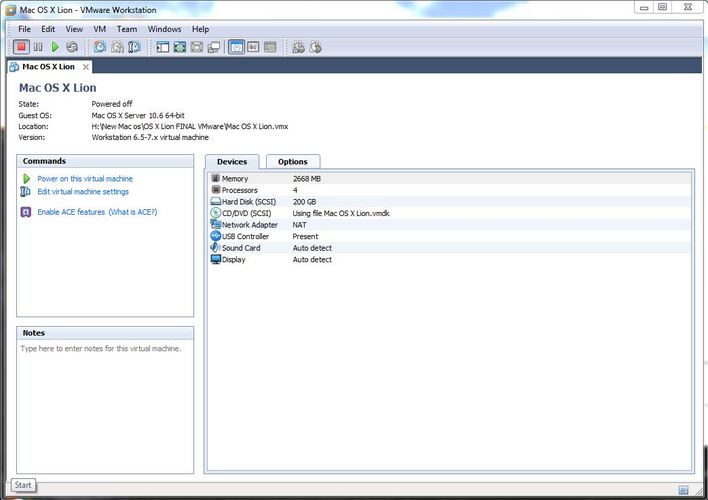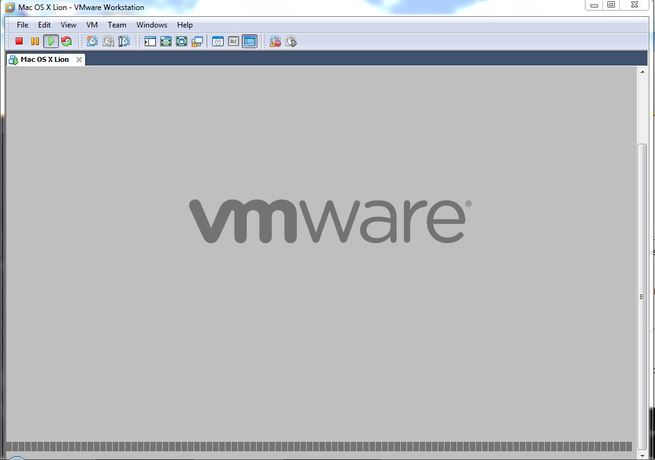It's no secret that a new age of modern apps is here. With connected devices and cloud-based services, you have bigger and better opportunities than ever before. Independent developers can plug in from anywhere, build a brilliant app, and make it available to millions of user. Large, agile teams can give their businesses a significant advantage—and the faster they execute, the greater that advantage can be.
That's why Visual Studio 2012 is one of our biggest releases yet. It comes purpose-built to help you thrive in an environment in which ideas are at a premium and speed is of the essence. Let's look at some of the ways it can help you turn ideas into applications fast.
A new look and feel

From the moment you open the IDE, you'll notice things are different. The entire interface has been redesigned to streamline workflows and provide easy access to the tools you use every day. Tool bars are simplified, tab clutter reduced, and you now have new, fast ways to find code. All of this should make it easier to navigate your application and work the way you like.
Ready for Win8

With the release of Windows 8, things have changed dramatically. Visual Studio 2012 delivers new templates, designers, and testing and debugging tools—everything you need to build addictive applications in as little time as possible. At the same time, Blend for Visual Studio gives you a visual toolkit for taking full advantage of the new (and beautiful) Windows 8 interface.
But maybe the best part of all is what you can do after you've created your application. In the old days, it wasn't always easy to get great products in front of the customers who needed them. Now you have the Windows Store, a widely available distribution channel that can reach millions of users. The terms are transparent and the potential easy to see. So you can code, sell, and maybe spend the next few years on the beach.
Web dev upgraded

When it comes to web development, Visual Studio 2012 also has you covered with new templates, better publishing tools, and full support for emerging standards, like HTML5 and CSS3, as well as the latest advances in ASP.NET. We've also made it easier to debug with the Page Inspector by interacting with the page you're coding, right in the IDE. Going mobile? With ASP.NET you can now create applications with controls that optimize for phones, tablets, and other small screens.
Cloud capable

In the old days, everyone had to maintain a server. Scaling required major investment in infrastructure. Now you have fast access to virtually unlimited servers in the cloud with the ability to add more storage and computing power on the fly. Visual Studio gives you great tools for taking your apps to Windows Azure, including new templates and publishing options, support for distributed caching, and a lower install footprint.
Up for serious business

You'll also find major improvements for SharePoint, including new designers, templates, and deployment options. You can take advantage of upgraded ALM features for SharePoint like performance profiling, unit testing, and IntelliTrace. But the pleasantest surprise of all might be LightSwitch, which enables anyone to create line of business applications without having to write a lot of code.
Flexible agile processes, solid ALM

Ok, so far we've focused mainly on development. But as applications grow more complex, you also need tools that help your team work faster and smarter. That's why we've included a flexible approach to agile. With Visual Studio and Team Foundation Server, you can adopt more productive practices at your own pace, without disrupting existing workflows. We've also invited your entire organization to the party, with new ways to track requirements and feedback from stakeholders, customers, and business team members.
You can even outsource your ALM efforts to us. With Team Foundation Service, you get ALM without the infrastructure. That way, even the smallest teams can then benefit from revision control, code reviews, and agile planning tools.
Now it's your turn

This is, of course, only a small bit of what's new in Visual Studio. You'll find plenty of more coding enhancements, ALM improvements, and tools that make your development life a little easier. (For an exhaustive list of new features,) Your task is to find out what works for you and do what you do best. Who knows? Maybe you'll write the next app that will grab everyone's attention. And that would definitely make all of our hard work worth it.